If the AutoRecover option is turned on, you can automatically save versions of your file while you’re working on it. How you recover something depends on when you saved it.
If you’ve saved the file
-
Open the file you were working on.
-
Click File > Info.
-
Under Versions, click the file labeled (when I closed without saving).
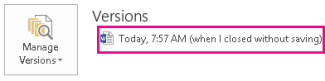
-
In the yellow bar at the top of the file, click Restore to overwrite any previously saved versions.

TIP In Word, you can also compare versions by clicking Compare instead of Restore.
If you haven’t saved the file
-
Click File > Info > Manage Versions > Recover Unsaved Documents in Word, Recover Unsaved Workbooksin Excel, or Recover Unsaved Presentations in PowerPoint.
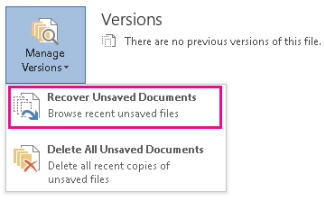
-
Select the file, and then click Open.

-
In the yellow bar at the top of the file, click Save As to save the file.

Applies To: PowerPoint 2013, Office 2010, Word Starter, Word 2010, Excel 2016, Excel Starter, Excel 2010, PowerPoint 2010, Excel 2013, Word 2013
